3Berechtigungskonzept im Allgemeinen
Das Berechtigungskonzept des Xpass Systems sieht eine dynamische Berechtigungskonzeption vor. Im Wesentlichen stellt die Person/der Stammsatz das ganzheitliche Sammelobjekt dar. Diesem Objekt werden eine unbegrenzte Anzahl an Ausweisen zugeordnet. Wo der Stammsatz mit seinen Ausweisen Berechtigung erhält, wird im Sammelobjekt Rolle konsolidiert. In der Rolle werden eine unbegrenzte Anzahl von Profilen nach funktionalen Ansprüchen eines Stammsatzes zusammengefasst. Das Profil vereint Raum (Leser bzw. Tür) und Zeit (Zeitpläne) in einer 1:1 Beziehung. Ein Kontrollpunkt (Tür mit Leser) kann in einer unbegrenzten Anzahl an Profilen und Zeitplänen konfiguriert werden.
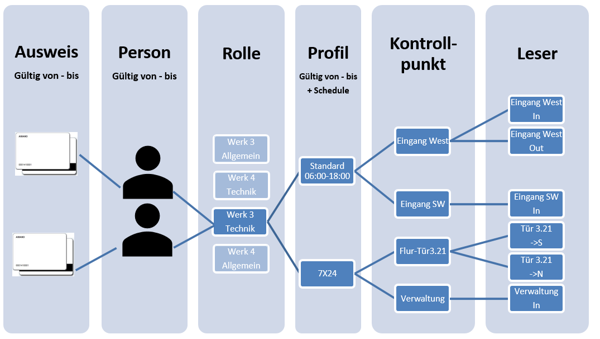
4Hauptmenü
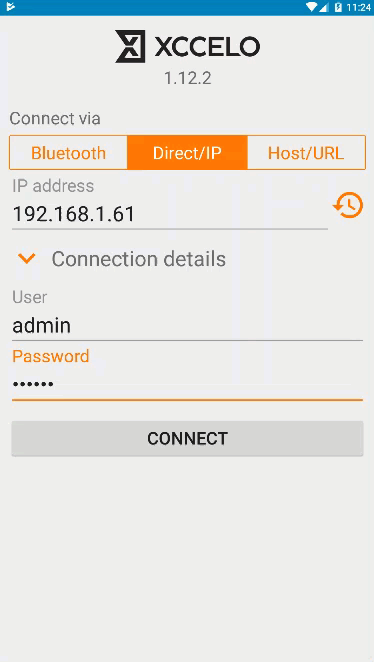
Nach dem erfolgreichen Log-in gelangen Sie in das Hauptmenü, welches für Sie eine Übersicht darstellt. Von hier aus ist die Navigation in die einzelnen Menüpunkte, die Bearbeitung von Stamm- und Berechtigungsdaten, sowie die Einsicht des Ereignis-Protokolls möglich.
5Personen/Stammsatz erfassen und verwalten
Hier werden Ihnen in Listenform alle angelegten Personen (Stammdaten) mit Vor- und Nachname, sowie der zugewiesenen Rolle dargestellt. In jeder Liste können Sie über die Lupe Einträge suchen, mit dem Mülleimer Einträge löschen bzw. mit den Punkten einen Filter setzen.
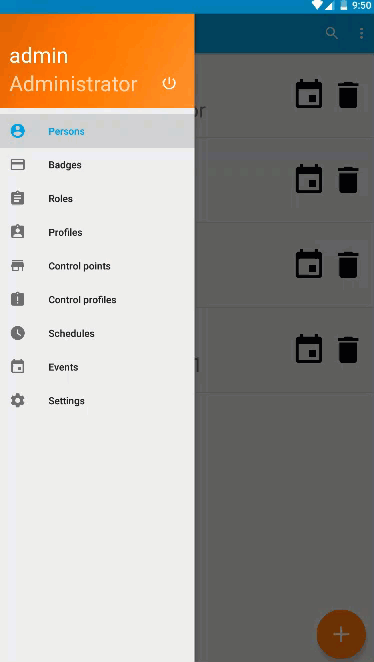
Um eine neue Person anzulegen befolgen Sie die folgende Schritte:
1.) Betätigen Sie den orangenen „Plus-Button".
2.) Tragen Sie eine Personalnummer, Name, Vorname, sowie die Gültigkeit des Stammsatzes (der Person) ein.
3.) Nun können Sie, wie in diesem Menüpunkt weiter unten beschrieben, der Person einen Ausweis über "Ausweis hinzufügen" zuordnen.
4.) Um der Person eine Berechtigung zu erteilen, kann zuletzt eine Rolle unter „Rolle hinzufügen" zugeordnet werden.
5.) Um die Personendaten zu sichern, betätigen Sie die „Speichern-Taste".
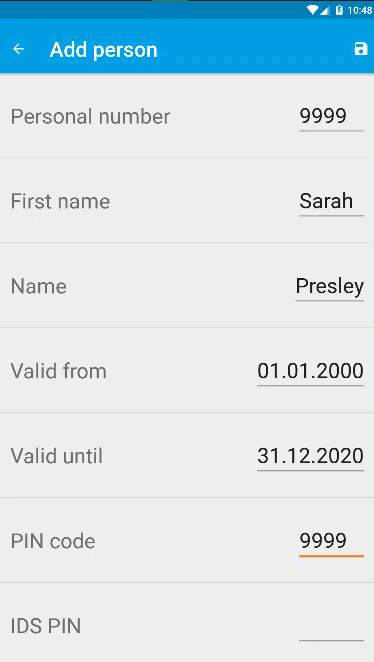
Um einer Person einen Ausweis zuzuordnen gibt es zwei Möglichkeiten:
1.) Sofern noch verfügbare Ausweise vorhanden sind, können Sie diese über „Ausweis hinzufügen" auswählen oder über den Menüpunkt "Ausweise erstellen und verwalten" zuordnen.
2.) Sollten keine verfügbaren Ausweise mehr vorhanden sein, können Sie wie folgt einen neuen Ausweis anlegen:
2.1) Betätigen Sie den orangenen „Plus-Button".
2.2) Um den neuen Ausweis in das System aufzunehmen, empfiehlt es sich diesen vor dem Betätigen des "Plus-Buttons" einmal an den Leser zu halten, sodass die Nummer des Ausweises ermittelt werden kann. Wahlweise kann diese Nummer auch manuell eingegeben werden.
2.3) Bestätigen Sie den neuen Ausweis mit dem „Speichern-Symbol".
2.4.) Nach dem Speichern des Ausweises erhalten Sie wieder die Übersicht, auf welcher Sie den neu registrierten Ausweis auswählen können.
6Ausweise erstellen und verwalten
Hier werden Ihnen in Listenform alle angelegten Ausweise mit Gültigkeit sowie der zugewiesenen Person dargestellt.
In dieser Liste können Sie über die Lupe Einträge suchen, mit dem Mülleimer Einträge löschen bzw. mit dem Schieber einen Ausweis z.B. sperren (inaktiv setzen). Ebenfalls werden Ihnen hier, falls vorhanden, noch verfügbare Ausweise dargestellt.
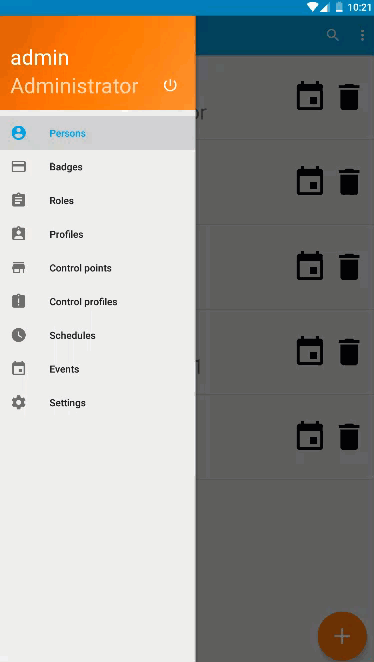
Um einen neuen Ausweis hinzuzufügen, befolgen Sie die nachfolgenden Schritte:
1.) Betätigen Sie den orangenen „Plus-Button".
2.) Geben Sie die Ausweisnummer manuell ein oder erfassen Sie diese automatisch wie im Menüpunkt "Personendaten erfassen und verwalten" 2.1) - 2.4) erklärt.
3.) Fügen Sie über „Person hinzufügen" eine Person hinzu, welche diesem Ausweis zugeordnet werden soll.
4.) Um den Ausweis zu sichern, betätigen Sie die "Speichern-Taste".
7Rollen erstellen und verwalten
Mit Rollen werden die funktionalen Tätigkeiten von Stammdaten abgebildet. So hat jede Funktion seine eigene Rolle, in der einzelne Türen und Zeiten hinterlegt werden. Die Rolle wird direkt der Person bzw. dem Stammsatz zugewiesen. Einer Person/Stammsatz können auch, falls erforderlich, mehrere Rollen zugewiesen werden.
In dieser Liste können Sie über die Lupe Einträge suchen und mit dem Mülleimer Einträge löschen.
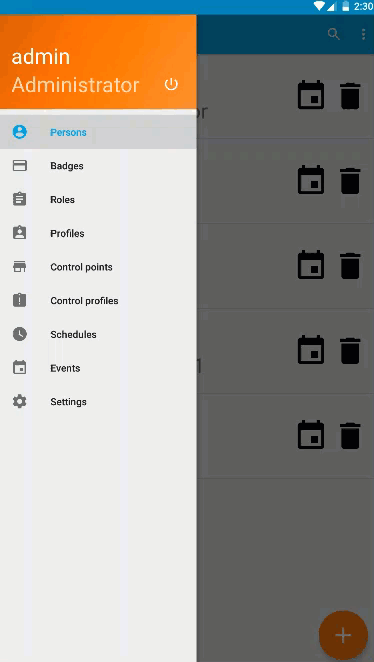
Um eine neue Rolle zu erstellen, befolgen Sie die folgenden Schritte:
1.) Betätigen Sie den orangenen "Plus-Button".
2.) Vergeben Sie eine eindeutige Rollenbezeichnung.
3.) Fügen Sie ihr gewünschtes Profil unter "Profil hinzufügen" hinzu.
4.) Sichern Sie die neue Rolle durch Betätigen die "Speichern-Taste".
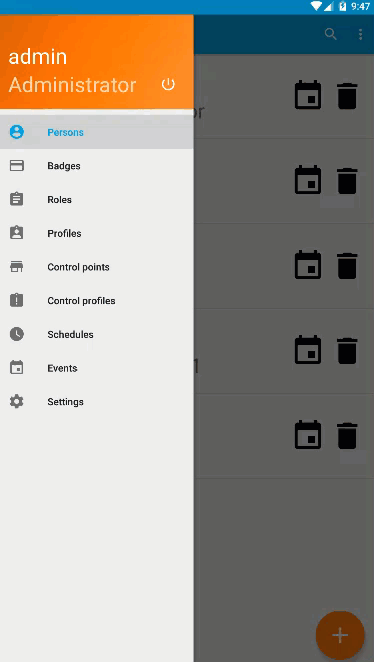
Um ein neues Profil hinzuzufügen, befolgen Sie die folgendene Schritte
1.) Betätigen Sie den orangenen ,,Plus-Button".
2.) Vergeben Sie eine eindeutige Profilbezeichnung und fügen Sie bei Bedarf eine Beschreibung hinzu. Das Profil kann über den "Date-Picker" in seiner Gültigkeit eingeschränkt werden.
3.) Wählen Sie aus der Liste der Kontrollpunkte die entsprechenden Türen des Profils aus. Jeder Eintrag kann nur einmal pro Profil ausgewählt werden. Nach jeder Auswahl einer Tür gelangen Sie zurück in den Erfassungsdialog des Profils.
4.) Ordnen Sie durch "Zeitplan hinzufügen" den gewünschten Zeitplan zu.
5.) Sichern Sie das neue Profil, durch Betätigen der "Speichern-Taste".
8Kontrollpunkte überprüfen
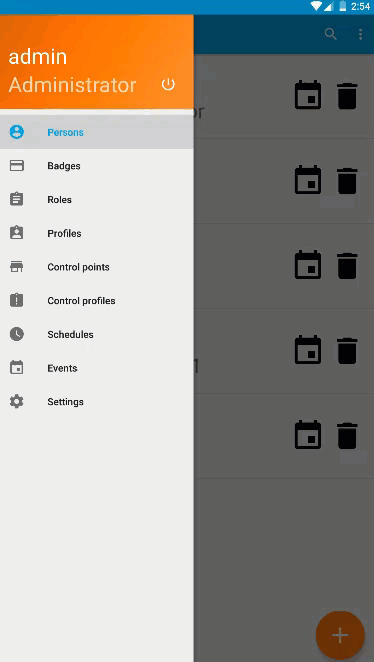
Kontrollpunkte sind die im System angelegten und verfügbaren Zugänge (Türen, Tore, etc.). Diese Ansicht dient Ihnen lediglich zur besseren Übersicht des Systems. Hier können Sie sehen welche Profile diesen Kontrollpunkten zugeordnet und welche Ereignisse hier zuletzt gebucht worden sind. Kontrollpunkte können allerdings nur in der Admin App eingerichtet und verwaltet werden.
9Zeitpläne erstellen und verwalten
Falls erforderlich lassen sich über Zeitpläne Zutrittsberechtigungen einzelner Profile zeitlich einschränken.
So könnte man beispielsweise einem Lieferanten den Zutritt zu bestimmten Bereichen nur an Werktagen von 06:00 – 10:00 Uhr gewähren.
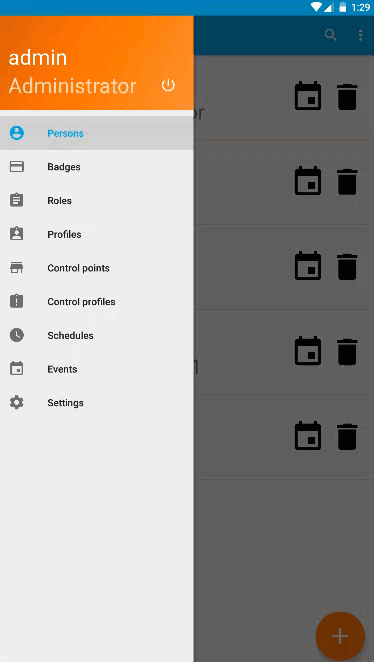
Um einen neuen Zeitplan zu erstellen, befolgen Sie die folgende Schritte:
1.) Betätigen Sie den orangenen "Plus-Button".
2.) Geben Sie dem Zeitplan einen eindeutigen Namen.
3.) Anschließend können Sie die gewünschten Wochentage, sowie die Uhrzeiten festlegen, um Zutrittsberechtigungen einzurichten.
4.) Sichern Sie den neuen Zeitplan, durch Betätigen der "Speichtern-Taste".
10Ereignisse / Events
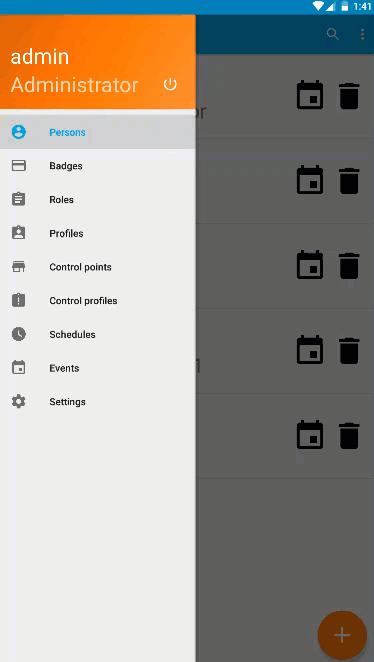
Hier werden in Listenform alle im System relevanten Ereignisse wie Log-In Versuche, Zutrittsversuche,
Türöffnungen, etc. dargestellt. In dieser Liste können Sie über die Lupe Einträge suchen und mit den Punkten einen Filter setzen. Details zu einzelnen Ereignissen erhalten Sie über die entsprechende Auswahl.



 English
English 